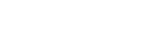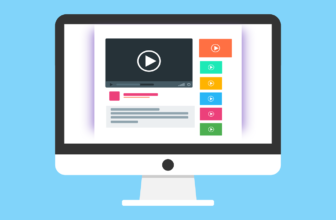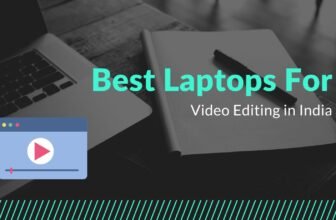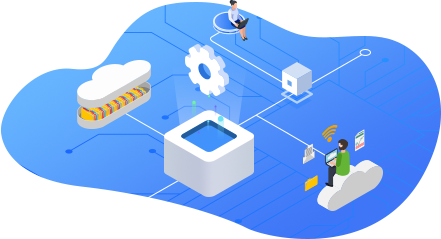
Cloud backup aims to upload data to online storage space and keep it safe by automatic data synchronization. But do you know what is the best cloud backup tool? What are the factors to consider when choosing a cloud backup service? Here we will give you the details.
How to Choose Best Cloud Backup Tool
There may be hundreds of cloud backup services on the market, but not all of them are the best. Here are a few factors you can take into consideration to find the top cloud backup service for you.
Data encryption – Data encryption can ensure your data security and privacy.
Supported platforms – Support for multiple platforms allows you to back up your computer data to different cloud storage services on a single interface.
Backup speed – The faster your back up your data, the quicker you can back up large files or multiple files in the shortest possible time.
Storage space – Some cloud backup services offer unlimited cloud backup storage, while some may only offer up to 1TB of storage space.
Storage costs – Choosing a cost-effective cloud storage tool can help you reduce your storage costs.
Note: It is worth mentioning that popular cloud storage services, such as Google Drive and OneDrive, are not cloud backup services, but rather synchronization tools. They are used to synchronize files between the computer and the cloud. But with the help of some third-party tools, you can use them as cloud backup utilities as well.
What is the Best Cloud Backup Service?
CBackup is a free cloud backup tool that provides excellent cross-platform backup services. It offers 265-bit AES Encryption that can keep your data safe during the data backup and data transfer. Next, let’s take a look at its advantages.
- Support free data backup to Google Drive, OneDrive, Dropbox, CBackup Cloud, and many other platforms.
- Provide adjustable automatic data backup, including one-time only, daily, weekly, and monthly.
- No limits on file backup type/size and file backup speed and support running data backup tasks in the background, even if the computer is turned off.
- Give 10GB of free CBackup Cloud backup storage and offer 1TB and 5TB extended storage plans (currently priced at $4.99/month and $14.99/month respectively).
- In addition to PC backup, it also supports cloud-to-cloud backup, such as backing up Google Drive to OneDrive or other clouds.
How to Backup PC to Cloud with CBackup
You can follow the guide below to create free cloud backups of your local data.
Step 1. Go to the CBackup official website to download and install its desktop client on your computer.
Step 2. Apply for a free CBackup account and log in to the CBackup app.
Step 3. Head toward the Backup page, and select the Backup PC to the CBackup Cloud option.
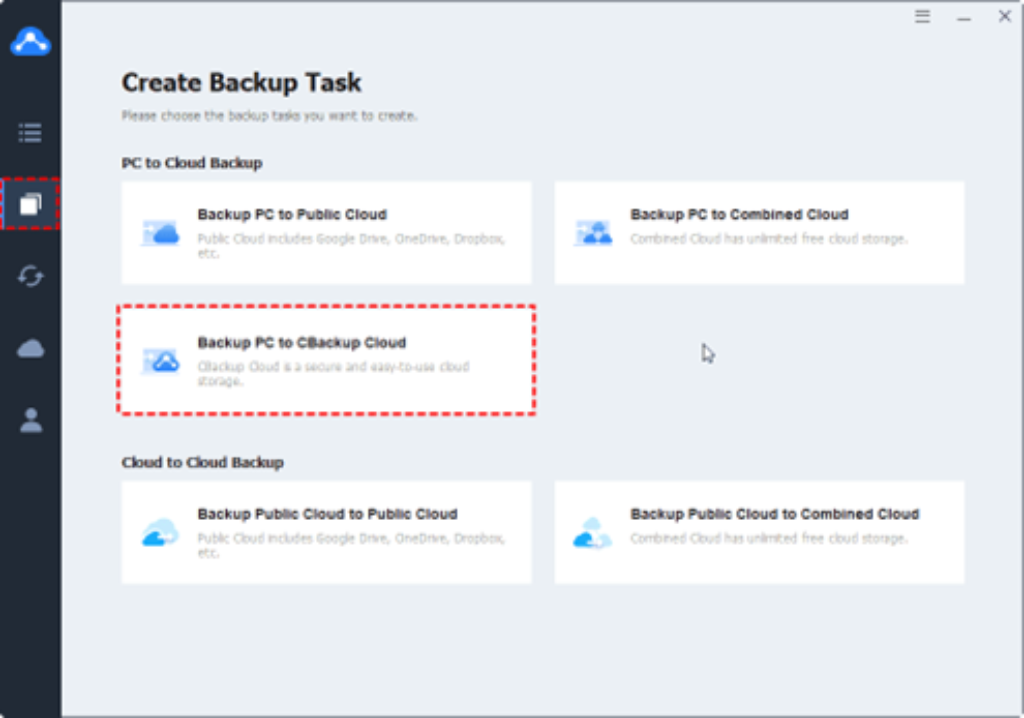
Step 4. Under the Source section, choose the files, folders, or whole hard drives to back up.
Step 5. Then, click on Start Backup to save data online. You tap the Settings button to set up PC automatic backup in the Scheduler tab.
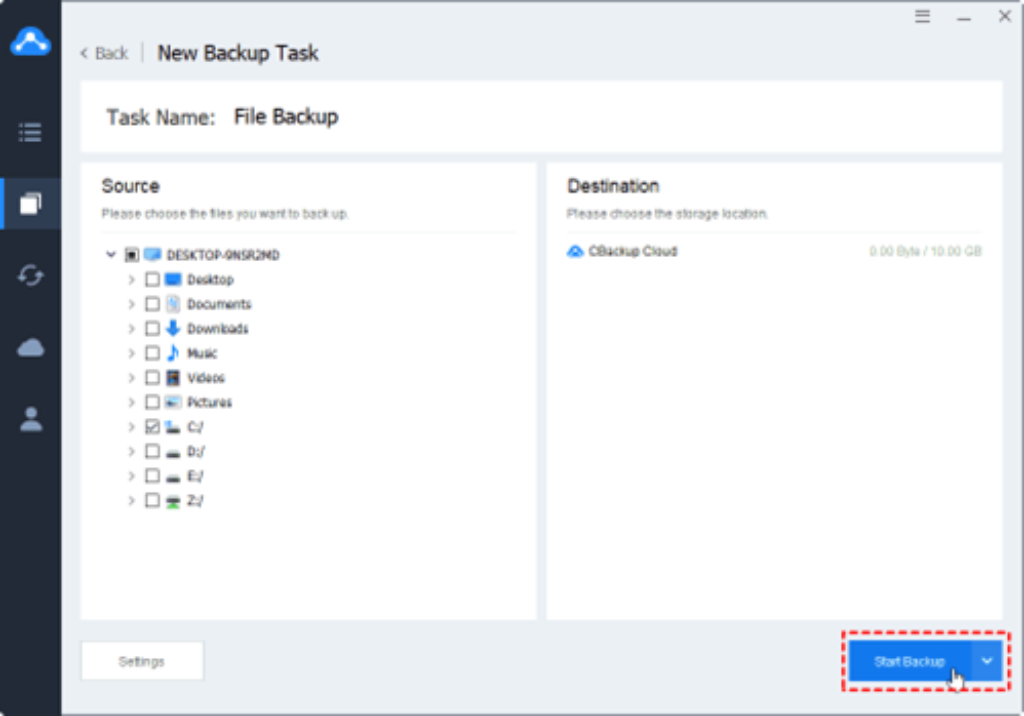
If you want to back up your files to a third-party cloud storage service such as Google Drive, OneDrive, Dropbox, etc., please go to the My Storage page first, click on the target cloud drive, and complete the authorization for CBackup to access your cloud storage space. Then, on the Backup page, select the Backup PC to Public Cloud page to back up your data to the added cloud drive.
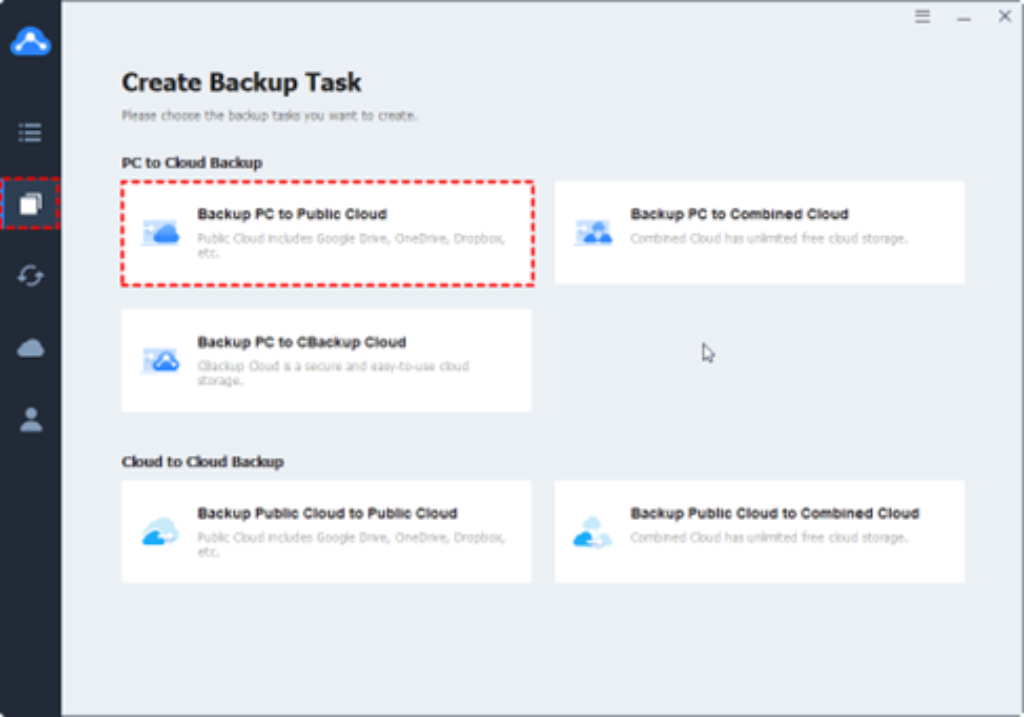
Note: CBackup is on the base of the OAuth authorization system. When you authorize your account to connect to CBackup, CBackup does not save your login account and password but directs you to the cloud drive.
Conclusion
The best cloud backup tool may not be the one with the most features, but the one that works best for you. By choosing CBackup, you can not only create cloud backups for local data for computers, external hard drives, SD cards, etc., but you can also create copies of your cloud data to other clouds or other accounts of the same cloud platform for protection. Its advanced features such as automatic backup, email notification, and file filtering can also help you make your computer backup simpler and easier.