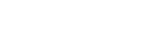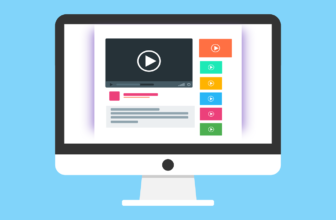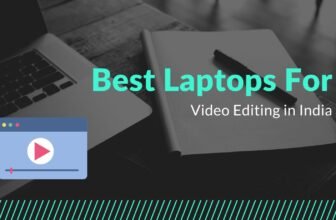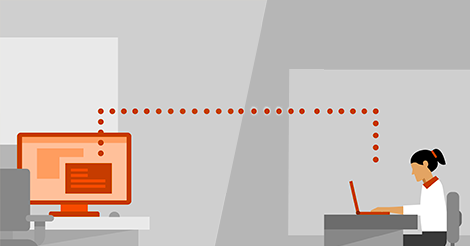
Is there an alternative to Microsoft Remote Desktop Connection?
For many Windows users, the most well-known remote desktop software might be the Microsoft Remote Desktop Connection. It is a tool allowing users to access one computer from another from a distance remotely. Remote Desktop Connection is built in most Windows versions, including Windows 11/10/8.1/8/7 Pro and Enterprise, Windows 7 Ultimate, and Windows Server 2022/2019/2016/2012 R2.
However, you can’t use Remote Desktop Connection to connect to computers running a Home edition (like Windows 10 Home). It would be very disappointing if you’re a Windows 10 Home user. Concerning other shortcomings of Remote Desktop Connection, for example, the two devices must be on the same network to achieve remote connections, you may want a Remote Desktop Connection alternative that would better fit your remote control needs.
AnyViewer: The best free remote desktop software for Windows
Many free remote desktop software on the market could be the Remote Desktop Connection alternative. But we aim to find the best one. What is the best free remote desktop software for Windows?
We highly recommend AnyViewer, the fast, easy, free remote control software for Windows 10/11/8.1/8/7 and Windows Server 2022/2019/2016/2012 R2. It is worth mentioning that it is also the free remote desktop software for Windows 10 Home. AnyViewer focuses on providing users with the most overall & effective remote access and remote support guides. It has the following advantages:
- Unattended access. It allows users to remotely access an unattended computer without permission.
- File transfer. It allows users to transfer files between devices.
- Screen share. It allows users to view the remote computer’s screen or share it with the remote computer.
- Multi-monitor switch. It allows users to switch between an all-monitor display and a one-monitor display when connected to a device with multiple monitors.
- Multi-session handling. It allows one user to access numerous work computers at the same time remotely.
- iOS/Android device support. It supports iOS remote access and Android remote access, enabling users to remotely access their work computers from mobile devices.
After you have achieved remote connections successfully, some of its features during remote sessions aim to help improve user experiences. For example:
- Real-time communication. It allows users to send messages to the remote computer or chat with remote users during remote sessions.
- Resolution adjustment. It allows users to change screen resolutions during remote sessions.
- Changeable image quality. It allows users to choose high image quality or low image quality according to their network speed.
- Operation shortcuts. It offers operation shortcuts, such as lock, shutdown, restart, etc. It also allows users to quickly open This PC, Task Manager, or CMD.
Next, let’s take a look at how to use AnyViewer to complete different remote tasks.
Part 1. Prepare AnyViewer on the remote computer
Step 1. Download, install, and launch AnyViewer on the remote computer. Navigate to Log in and then Sign up (if you have registered on the official website, you can log in directly).
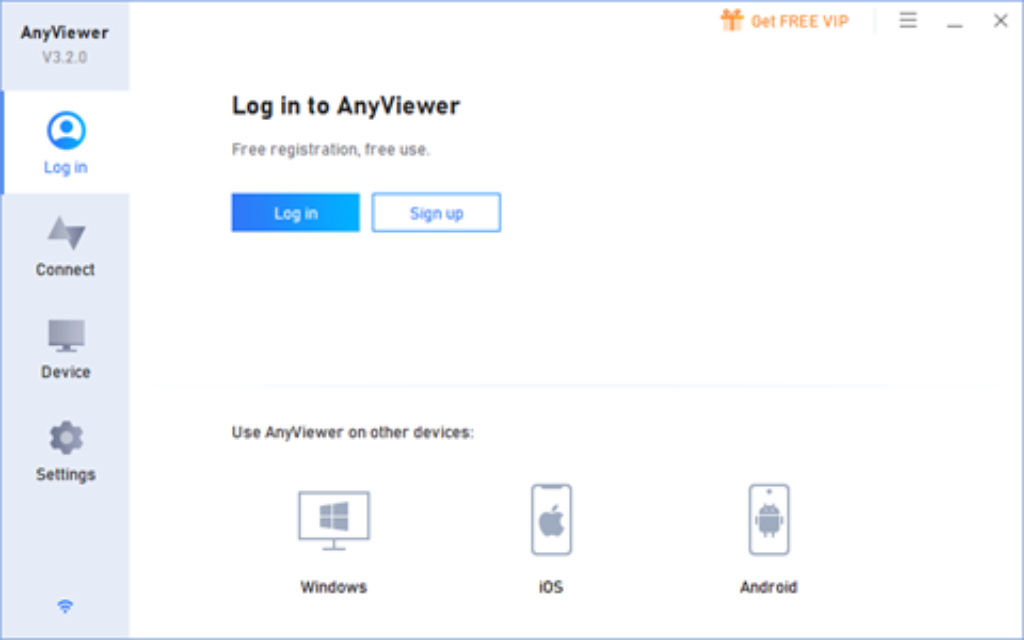
Step 2. Fill in the sign-up information.

Step 3. You should now see that you have successfully logged into AnyViewer. Your device will automatically be assigned to the account to which you have logged in.
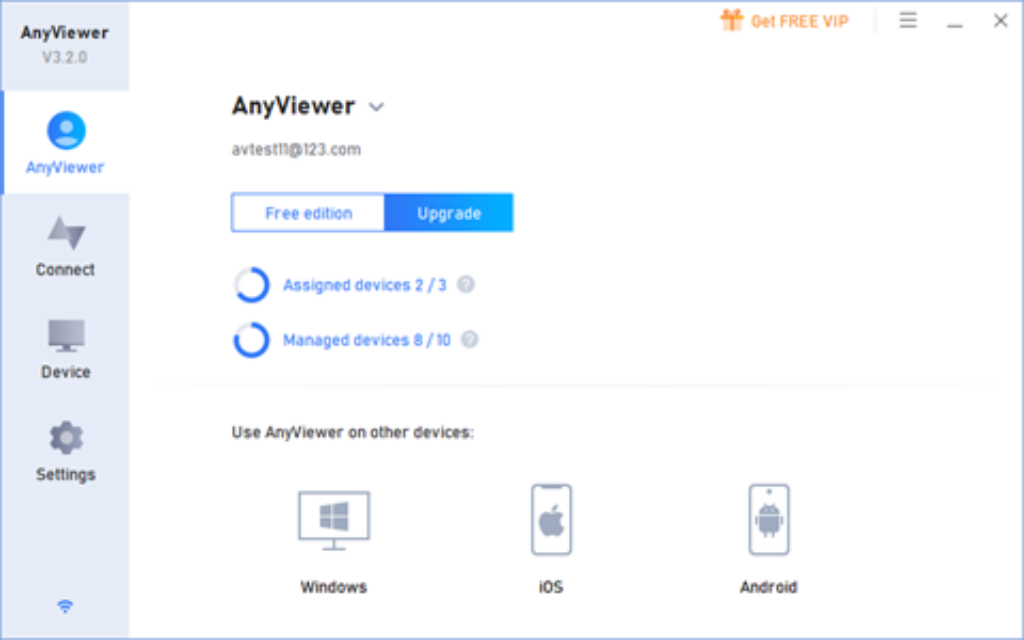
Part 2. Complete remote tasks from the local computer
On the local computer, download, install, and launch AnyViewer. Then log into the same AnyViewer account. Now you can carry on different remote tasks. We have listed some below.
Task 1. Remote Control
If you plan to remotely control the remote computer, go to the Device tab, choose the remote computer, and click One-click control to access the remote computer.

Task 2. View the remote screen
If you plan to view someone’s screen, choose the target computer and click View the screen to see its screen.

Task 3. Transfer files
If you plan to transfer files from or to the remote computer, choose the target computer and click File Transfer.
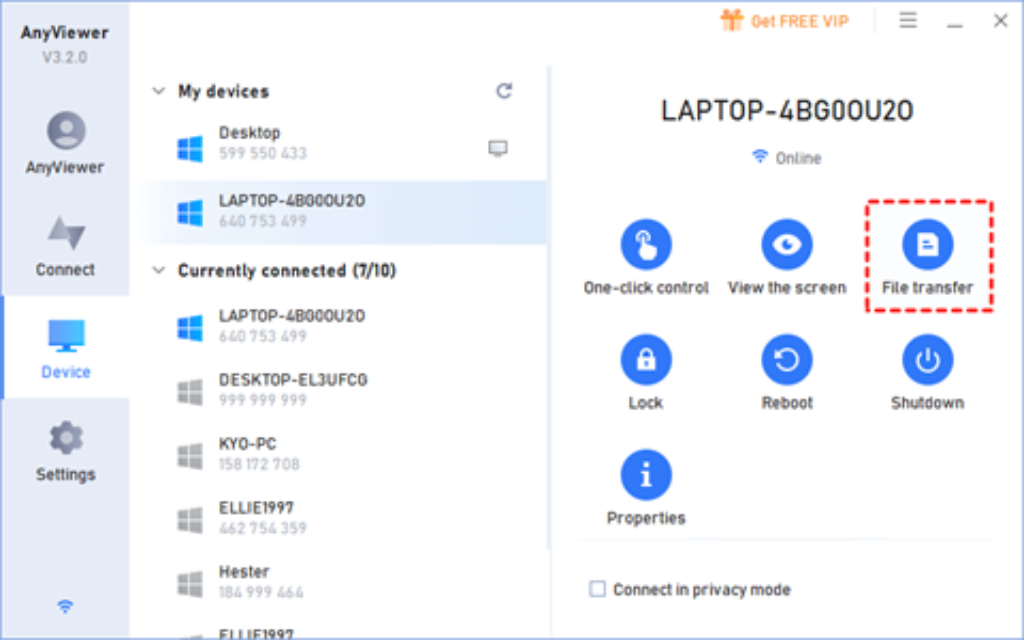
Then you’re able to transfer files between computers by clicking the arrows.

Note: Upgrading your account to a Professional or Enterprise plan is recommended. You can enjoy more rights like connecting to more devices at the same time, transferring files at a faster speed and in a larger size, accessing the remote computer in privacy mode, etc.
The bottom line
This post primarily introduces AnyViewer, the fast, easy, and free remote desktop software for Windows. It is also the best Remote Desktop Connection alternative. If you’re looking for a remote desktop tool that can meet all your remote control needs, we highly recommend AnyViewer.